안녕하세요. 콜라럽입니다.
오늘은 엑셀 팁을 가져와봤는데요ㅎㅎ

바로 엑셀 텍스트 나누기입니다.
텍스트 나누기는 한글 내용을 통째로 엑셀로 복사했을 때 특히 유용한데요.
아래 예시로 보시면 바로 아실 수 있을 거예요.
그럼 엑셀로 텍스트 나누는 법을 알려드릴게요.

한글에서 적은 이 텍스트들을 엑셀로 복사-붙여넣기하여
소속, 이름, 성별, 휴대폰으로 분류해볼 거예요!
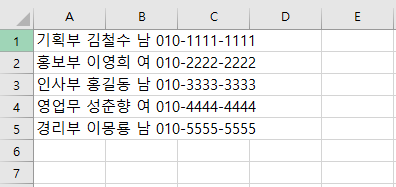
한글 텍스트를 엑셀로 붙여넣기 했습니다.
예쁘게 셀에 나누어져 들어가지 않고
한 셀에 한 행 값이 모두 들어가 버렸습니다ㅜ
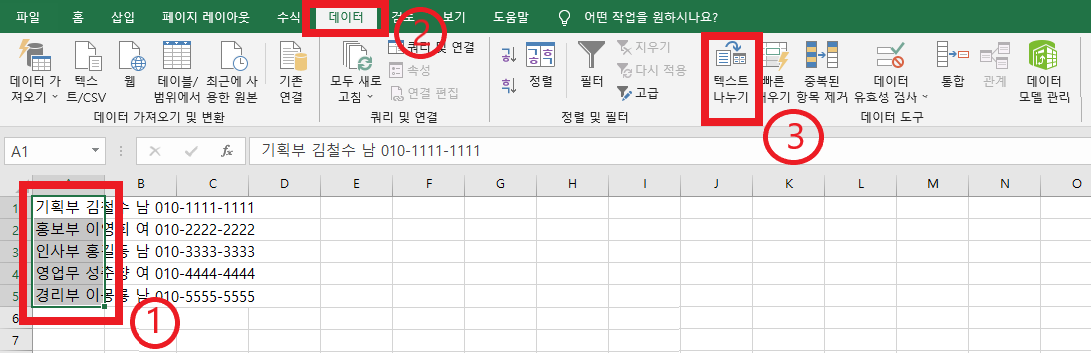
1. 나눌 셀 범위에 블록 지정을 합니다.
2. 데이터 탭을 눌러주세요.
3. 텍스트 나누기를 클릭해주세요!
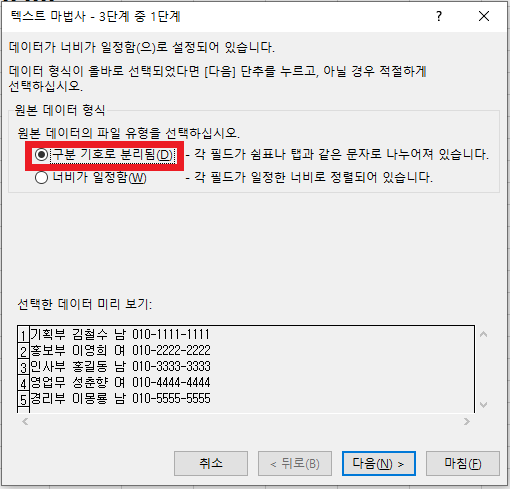
그러면 텍스트 마법사 팝업이 뜨는데요!
총 3단계로 진행해주시면 되는데
굉장히 간단하니 차근차근 따라와 주세요ㅎㅎ
먼저, 1단계에서 구분 기호로 분리됨을 선택하고 다음을 눌러주세요.

2단계에서는 어떤 문자로 구분되어 있는지를 선택해주면 되는데요.
탭, 세미콜론(;), 쉼표(,), 공백, 기타의 선택지가 있습니다.
이 경우에는 공백으로 분류되어 있었기 때문에 공백을 체크해주시면 됩니다.
쉼표로 분류도 자주 쓰입니다ㅎㅎ
쉼표로 분류되어 있는 경우란
(예시)
기획부,김철수,남,010-1111-1111
홍보부,이영희,여,010-2222-2222
이런 식으로 나눌 텍스트가 쉼표(,)로 구분되어 있는 것을 말합니다.
탭, 세미콜론, 쉼표, 공백이 아닌 다른 문자로 구분되어 있다면
기타를 체크하고 빈칸에 해당 문자를 적어주면 됩니다.
하이폰(-), 슬러시(/) 로도 나눠질 수 있겠군요!
휴대폰 번호의 경우에는 하이폰일 경우 나누기가 애매해지겠지만요ㅜㅜ
(예시)
기획부-김철수-남-010-1111-1111
기획부/김철수/남/010-1111-1111
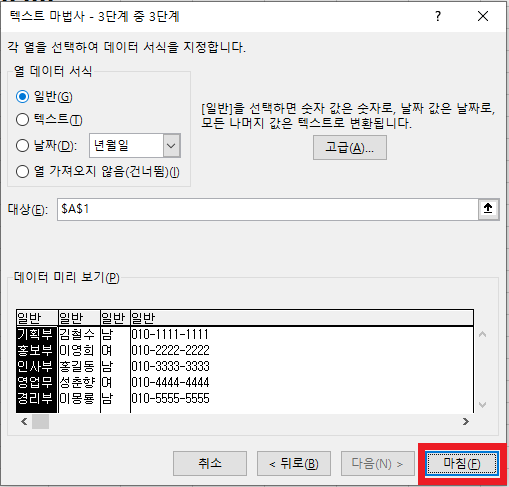
마지막으로 3단계입니다.
3단계에서는 꼭 설정해줘야 할 건 없습니다.
데이터 서식이라 이후에 서식 지정을 해줘도 되기 때문입니다ㅎㅎ
데이터 미리 보기 창을 통해 나눠지는 방식을 미리 확인한 후 마침을 눌러주시면 됩니다.
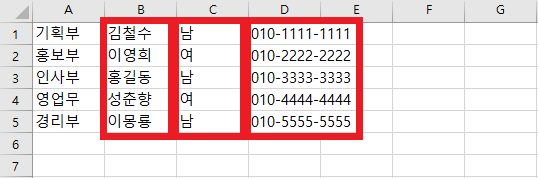
쨘! 이렇게 텍스트가 깔끔하게 나누어졌습니다!
텍스트 나누기 방법을 쓰지 않았다면 일일이 타이핑해야 하니
이 기능을 활용할 수 있다면 굉장히 수고를 덜 수 있습니다.
이상으로 엑셀 텍스트 나누는 방법이었습니다.
어떠셨나요, 조금이나마 유용하셨나요?ㅎㅎ
다음에 또 유용한 오피스 팁을 가져오겠습니다.
항상 감사드립니다! : )


'오피스Tip: 한글, 엑셀 등' 카테고리의 다른 글
| 엑셀 영어가 자동으로 한글로 변환될 때 / 자동으로 한영 변환될 때 (0) | 2021.08.19 |
|---|---|
| 한글에서 저장하면 그림화질이 떨어질때 (6) | 2021.08.14 |
| 한컴오피스 한글을 활용해서 PDF 파일로 저장하기 (0) | 2021.06.22 |
| 엑셀 드롭다운, 선택 목록 스크롤바 만들기 (0) | 2021.06.21 |
| PDF파일을 JPG파일로 변환하기/PDF JPG 변환/AllinPDF (0) | 2021.06.20 |




댓글