안녕하세요. 콜라럽입니다.

오늘은 엑셀 Tip을 가져와봤는데요.
드롭다운 만들기입니다!
드롭다운은 어떠한 정해진 범위 내의 값을 선택해서 추가해야할 때 유용한데요.
예시로 보시면 그 유용성을 금방 아실거예요.
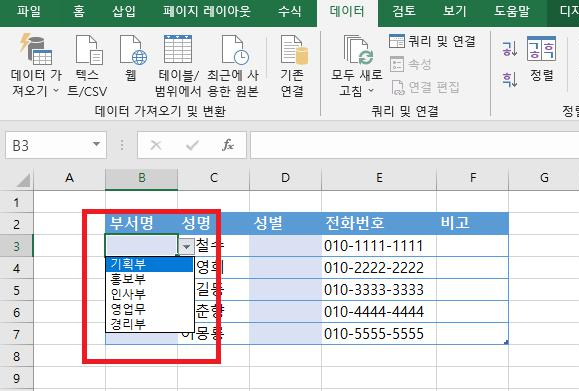

위 엑셀 시트처럼 드롭다운을 활용하여
부서명, 성별 선택지를 넣어볼 거예요.
위 시트에서
부서명의 값의 범위는 기획부, 홍보부, 인사부, 영업부, 경리부입니다.
성별 값의 범위는 남, 여이구요.
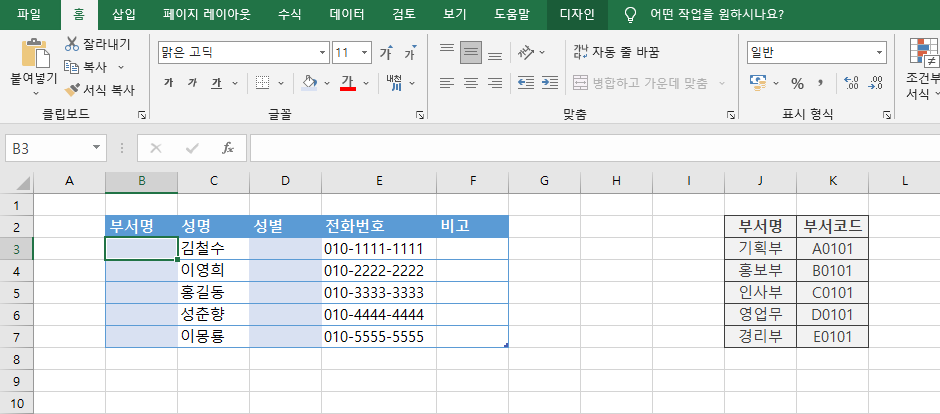
1.
먼저, 부서명 열에 드롭다운을 추가해볼게요.
부서명 열의 맨 위칸인 B3셀에 커서를 두세요.

2.
그런 다음,
데이터-데이터 유효성 검사를 클릭해주세요!
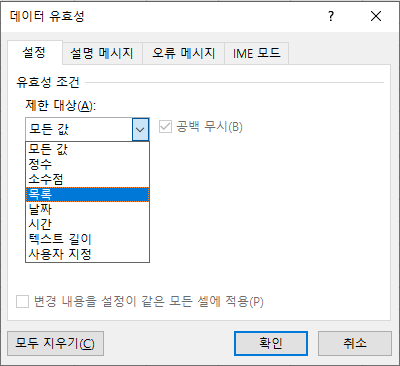
3.
그러면 데이터 유효성 팝업창이 뜨는데요.
제한 대상에 목록을 선택해주세요!
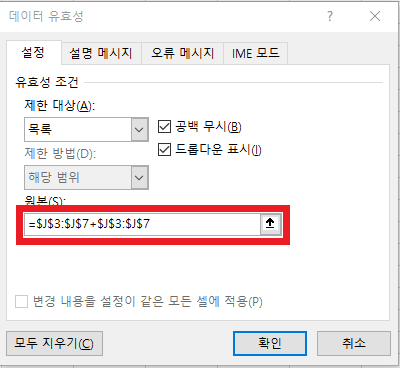
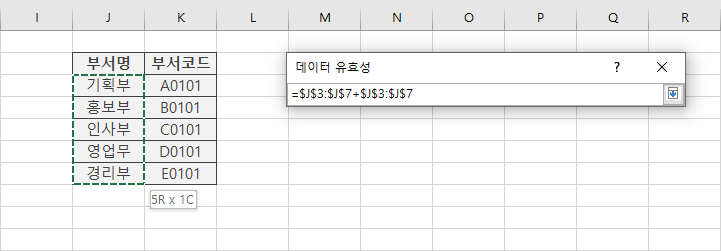
4.
원본에 값의 범위를 입력해주면 되는데요!
저는 같은 시트내에 부서명 표를 미리 입력해두었어요.
그래서 원본에 커서를 둔 채 해당 범위를 마우스로 끌면
위 그림처럼 범위가 자동으로 들어갑니다.
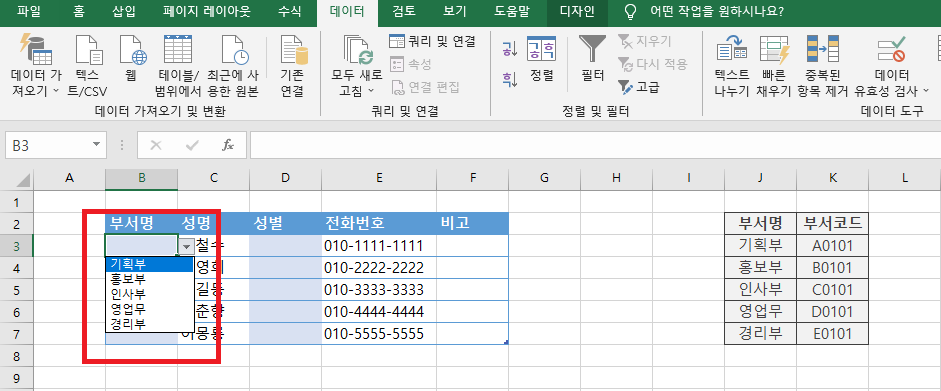
5.
B3셀에 부서명 드롭다운이 추가되었습니다.
기획부를 선택해보겠습니다.
※
만약 정해진 범위값 외의 값이 입력되게 되면
아래 그림처럼 오류메시지를 띄우고 입력이 되지 않습니다.
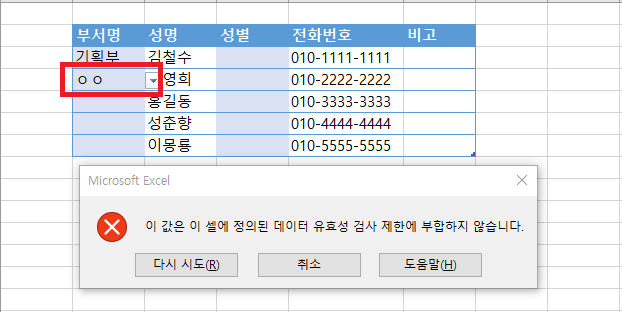
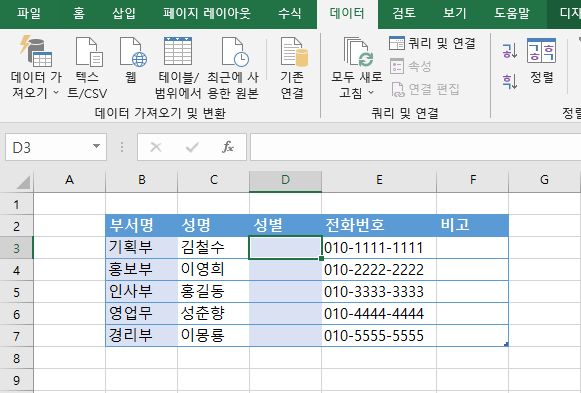
6.
이제 성별 열에 드롭다운을 추가해볼까요?
D3셀에 커서를 두고,
데이터-데이터 유효성 검사를 클릭합니다.
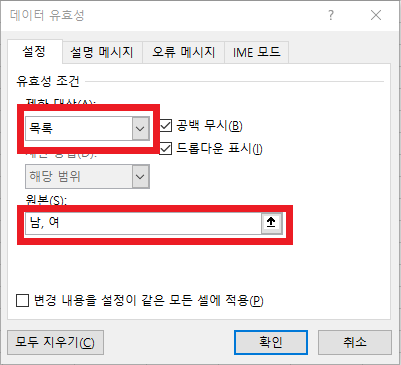
7.
마찬가지로 데이터 유효성 팝업이 뜹니다.
제한대상을 목록으로 선택하시고,
원본에 범위 값을 입력합니다.
부서명 드롭다운과 다르게 성별은 남, 여 두 가지로 설정할 거라
직접 남, 여를 입력하여 범위를 제한해줍니다.
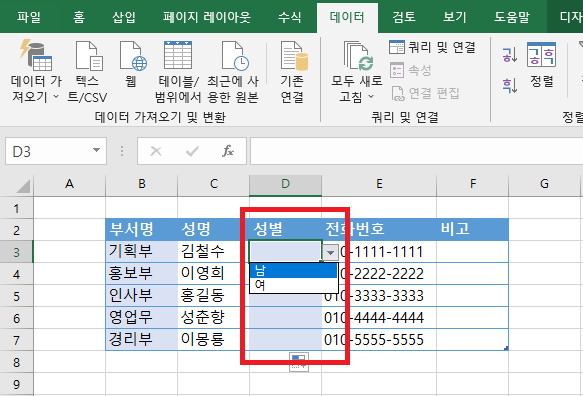
8.
D3셀에 성별 드롭다운이 추가되었습니다.
남을 선택해보겠습니다.
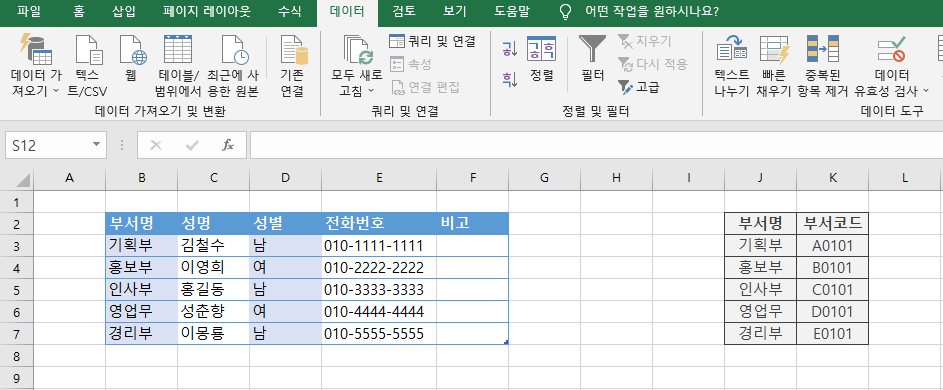
B3셀, D3셀 각각 아래로 끌어내려
아래 칸에도 해당 서식을 적용해주었습니다.
※
적용된 드롭다운을 없애려면 해당 셀에 커서를 두고
데이터-데이터 유효성 검사를 클릭하여
데이터 유효성 팝업을 띄웁니다.
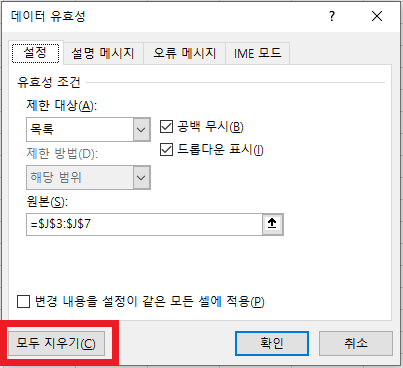
모두 지우기를 선택하면 해당 드롭다운이 지워집니다.
이상으로 엑셀 드롭다운 추가 및 제거하는 법이었습니다.
설문조사 등 여러 사람이 직접 작성해줘야하는 서식에 이용하면 좋을 것 같습니다.
읽어주셔서 감사합니다.

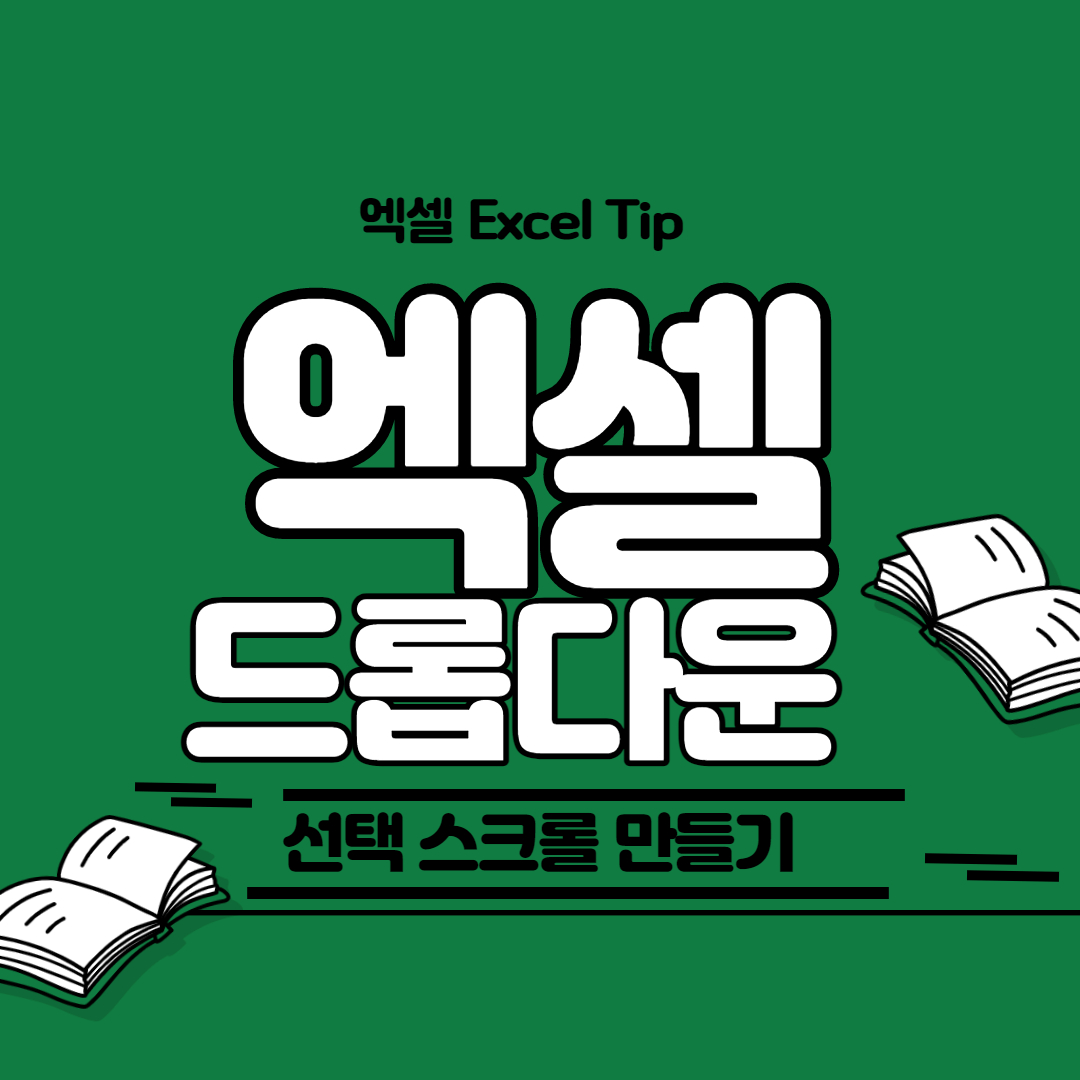
'오피스Tip: 한글, 엑셀 등' 카테고리의 다른 글
| 복붙할 때 유용한 엑셀 텍스트 나누기 방법 (0) | 2021.07.02 |
|---|---|
| 한컴오피스 한글을 활용해서 PDF 파일로 저장하기 (0) | 2021.06.22 |
| PDF파일을 JPG파일로 변환하기/PDF JPG 변환/AllinPDF (0) | 2021.06.20 |
| 한글에서 갑자기 그림이 안 보일때 (1) | 2021.06.08 |
| 방대한 자료에서 원하는 값을 찾으려면/시총과 오늘 주가 뽑아내기/VLOOKUP (0) | 2021.06.02 |




댓글